电脑文件无线传输到苹果手机的全面指南
在数字化时代,文件的传输变得日益重要和便捷,无论是工作文档、个人照片还是视频,我们经常需要在电脑和移动设备之间传递,本文将详细介绍如何从电脑将文件无线传输到苹果手机,包括使用多种方法,如使用iTunes、AirDrop、第三方应用以及云服务,无论你是技术新手还是有一定经验的使用者,都能从中找到适合自己的方法。
使用iTunes传输文件
iTunes是苹果官方提供的一款多媒体管理软件,它不仅可以管理音乐、视频和播客,还可以用来传输文件,以下是具体步骤:
-
安装iTunes:首先确保你的电脑上安装了最新版本的iTunes,可以从苹果官网下载并安装。
-
连接设备:使用USB线将你的苹果手机连接到电脑。
-
选择文件:在iTunes的左侧栏中,点击你的设备图标,选择“文件共享”选项。
-
选择应用:在文件共享界面中,选择你想要传输文件的应用程序,照片”、“邮件”或“其他应用程序”。
-
添加文件:点击“添加”按钮,选择你想要传输的文件或文件夹。
-
传输文件:选择完毕后,点击右下角的“应用”按钮,文件将开始传输到手机中。
使用AirDrop传输文件
AirDrop是苹果设备之间无线传输文件的便捷方式,无需任何网络或数据线,以下是具体步骤:
-
启用AirDrop:在苹果手机上,打开“设置”,选择“通用”,然后找到“AirDrop”选项并启用。
-
选择接收方式:你可以选择“仅联系人”或“所有人”,如果你选择“所有人”,则需要开启蓝牙和Wi-Fi。
-
打开相册或文件应用:在电脑上,打开你想要传输的文件(如图片、视频或文档),选中该文件,右键点击并选择“共享”>“通过AirDrop”。
-
选择接收设备:在AirDrop窗口中,找到你的苹果手机并选择它,如果手机开启了“仅联系人”,则需要确保你的电脑和手机已经通过iCloud或蓝牙配对。
-
开始传输:点击“共享”按钮,文件将开始传输到手机上。
使用第三方应用传输文件
除了iTunes和AirDrop,还有许多第三方应用可以帮助你在电脑和苹果手机之间传输文件,这些应用通常提供更丰富的功能和更简洁的操作界面,以下是一些常用的第三方应用:
-
iMazing:iMazing是一款功能强大的iOS管理器,支持无线和有线传输文件,它提供了直观的界面和丰富的文件管理功能。
-
Dropbox/Google Drive:这些云服务提供商不仅提供文件存储和同步服务,还支持跨设备文件传输,你可以将文件上传到云服务中,然后在手机上下载。
-
ES File Explorer:这是一款功能强大的文件管理器应用,支持从电脑直接访问手机上的文件,并允许将文件从电脑传输到手机。
-
Wondershare MobileGo:MobileGo是一款全面的iOS管理工具,支持从电脑管理手机上的音乐、视频、照片和其他文件,它还支持备份和恢复功能。
使用云服务传输文件
云服务是另一种方便的文件传输方式,特别适合大文件的传输和跨平台管理,以下是使用iCloud和Google Drive的示例:
-
iCloud:如果你的电脑和手机都启用了iCloud,你可以通过iCloud Drive进行文件传输,在电脑上,打开iCloud Drive文件夹并添加你想要传输的文件;在手机上,打开“文件”应用并访问iCloud Drive文件夹即可看到这些文件。
-
Google Drive:如果你使用的是Google服务,可以利用Google Drive进行文件传输,在电脑上上传文件到Google Drive后,在手机上打开Google Drive应用并下载这些文件,Google Drive还支持实时同步功能,确保你在任何设备上都能访问最新的文件版本。
总结与比较
方法各有优缺点,选择哪种方式取决于你的具体需求和偏好,如果你需要管理多种类型的媒体文件和应用程序数据,iMazing和MobileGo可能是更好的选择;如果你希望进行简单的无线传输且设备间已建立信任关系,则AirDrop是最便捷的方式;而如果你需要跨平台管理和分享大量文件,云服务则是最合适的选择,无论哪种方式,都能够帮助你高效地在电脑和苹果手机之间传输文件,希望这篇指南能为你提供有用的信息和帮助!
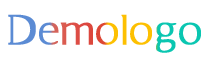





 京公网安备11000000000001号
京公网安备11000000000001号 京ICP备11000001号
京ICP备11000001号
还没有评论,来说两句吧...